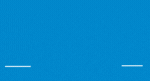Latest Arduino Software Download
admin2023-02-10T14:16:25+05:30Latest Arduino Software 1.8.19 Legacy Download
Introduction to the Arduino

Arduino is a platform (Open-source) based on easy-to-use hardware and software. It consists of a circuit board, which can be programed (referred to as a microcontroller) and a ready-made software called Arduino IDE (Integrated Development Environment), which is used to write and upload the computer code to the Arduino board.
Some key features are −
- Arduino boards are able to read analog or digital input signals from different sensors and turn it into an output such as activating a motor, turning LED on/off, connect to the cloud, and many other actions.
- You can control your board functions by sending a set of instructions to the Microcontroller on the board via Arduino IDE.
- Additionally, the Arduino IDE uses a simplified version of C++, making it easier to learn to program.
- Unlike most previous programmable circuit boards, Arduino does not need an extra piece of hardware (called a programmer) in order to load new code onto the board. USB Cable is Required to Program the board.
The Arduino IDE
The Arduino IDE is incredibly minimalistic, yet it provides a near-complete environment for most Arduino-based projects. The top menu bar has the standard options, including “File” (new, load save, etc.), “Edit” (font, copy, paste, etc.), “Sketch” (for compiling and programming), “Tools” (useful options for testing projects), and “Help”. The middle section of the IDE is a simple text editor where you can enter the program code. The bottom section of the IDE is dedicated to an output window that is used to see the status of the compilation, how much memory has been used, any errors that were found in the program, and various other useful messages.

 |
Verify Checks your code for errors compiling it. |
 |
Upload Note: If you are using an external programmer with your board, you can hold down the “shift” key on your computer when using this icon. The text will change to “Upload using Programmer” |
 |
New Creates a new sketch. |
 |
Open Note: due to a bug in Java, this menu doesn’t scroll; if you need to open a sketch late in the list, use the File | Sketchbook menu instead. |
 |
Save Saves your sketch. |
 |
Serial Monitor Opens the serial monitor. |
Windows only
Arduino
- Download the Arduino 1.8.19 Legacy Windows
- Unzip the file
- Run the installer which you unzipped
CH340 Driver
![How to Install CH340 Driver on Windows [4 Steps] - ElectroPeak](https://electropeak.com/learn/wp-content/uploads/2020/09/CH340-Driver-Boards.jpg)
- Download the Windows CH340 Driver
- Unzip the file
- Run the installer which you unzipped
- In the Arduino IDE when the CH340 is connected you will see a COM Port in the Tools > Serial Port menu, the COM number for your device may vary depending on your system.
Libraries Installation
![How to Install an Arduino Library [3 Methods] - ElectroPeak](https://electropeak.com/learn/wp-content/uploads/2020/09/Arduino-Lib-Manually-lib3.jpg)
-
Go to the directory where you have downloaded the .zip library file.
-
Extract the .zip file.
-
Select the main folder (it should have the library’s name) and move it to the “libraries”